TriR is the system used to reserve APU facilities or equipment. Please be sure to follow the rules when making use of a space.
Contents
1. How to Use
- Students can reserve individual open locations.
- Registered organizations such as clubs, circles, and projects will be issued a separate account. Please check the Outreach and Research Office for details.
- If a faculty member would like to use a room, please consult with the relevant office. Staff should see the Faculty and Staff webpage for details.
| Account | Can Reserve | Notes |
|---|---|---|
| Students | Group study rooms, meeting rooms, tennis court, etc. | Can register 7 days in advance, excluding final exam periods. Please follow the rules of each facility when using. |
|
Registered Organizations (Clubs / Circles / Projects) |
Extracurricular activities facilities, equipment, rooms, etc. | Can register 14 days in advance, excluding final exam periods. Please follow the rules of each facility when using. |
Notes and Warnings
- You cannot reserve facilities or equipment that are not displayed to your account.
- Your reservation may be deleted if you do not enter the reservation details correctly, or if there is maintenance, an event, or a class.
If this happens, please reserve an alternative room yourself. - If you use the room improperly, including not following the facility rules, you will be blocked from accessing TriR or using the related facilities for a period of time.
2. Manual
| No | Content | Notes | |
|---|---|---|---|
| 1 | Log in to TriR https://apu-frs.apu.ac.jp/ss/ |
Use your own APU email address and password. Organizations like clubs, circles, and projects will receive a separate account, so please use that link to access the system. |
|
| 2 | Smartphone Version | PC Version |
*If you want to use the system in English from a smartphone, please use the PC page. [Confirm your Reservations] You can see reservations you have made. [Set Usage Date] Search based on the date you want to use a room [Set Facility] Search based on the room you want to reserve |
| Search for the date/time or room you want to reserve | |||
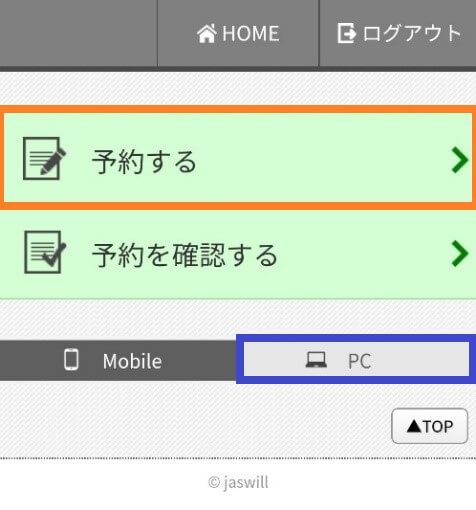 ②Search for the room or date/time you want to reserve 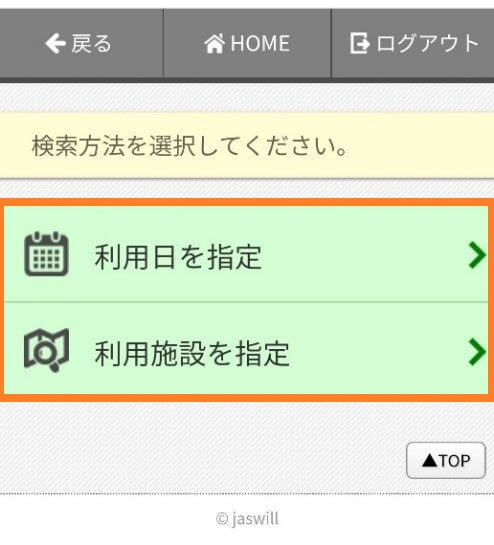
|
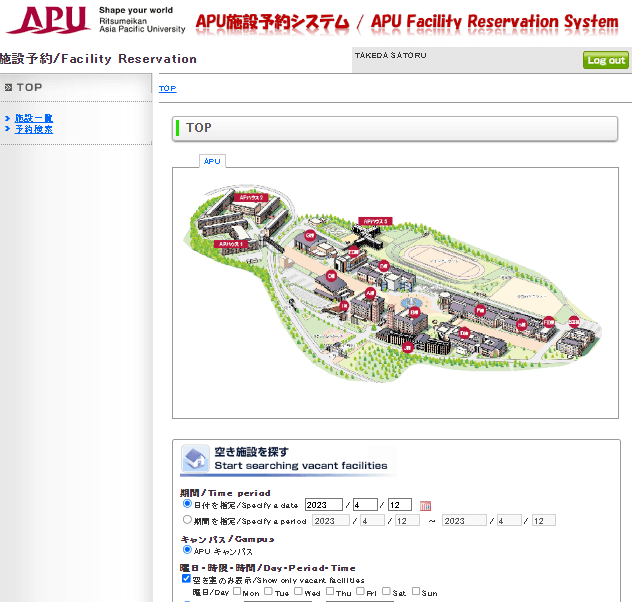 Click on the facility on the Campus Map, or select a specific location under “Search for Vacant Facilities” |
||
| 3 | Select the room to reserve | If you do not see a “Reserve” button, or if the date/time are not shown, you cannot reserve the space.Only spaces available for reservation will be shown. | |
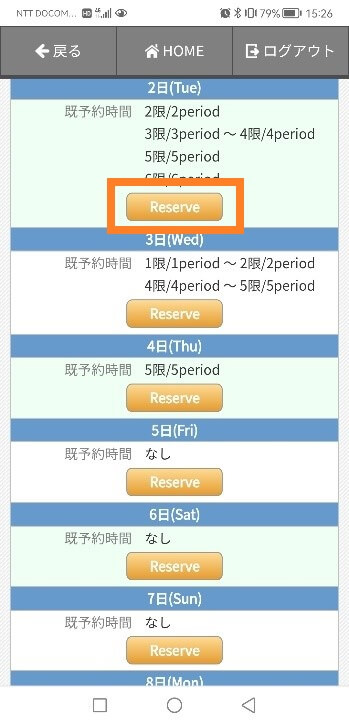 |
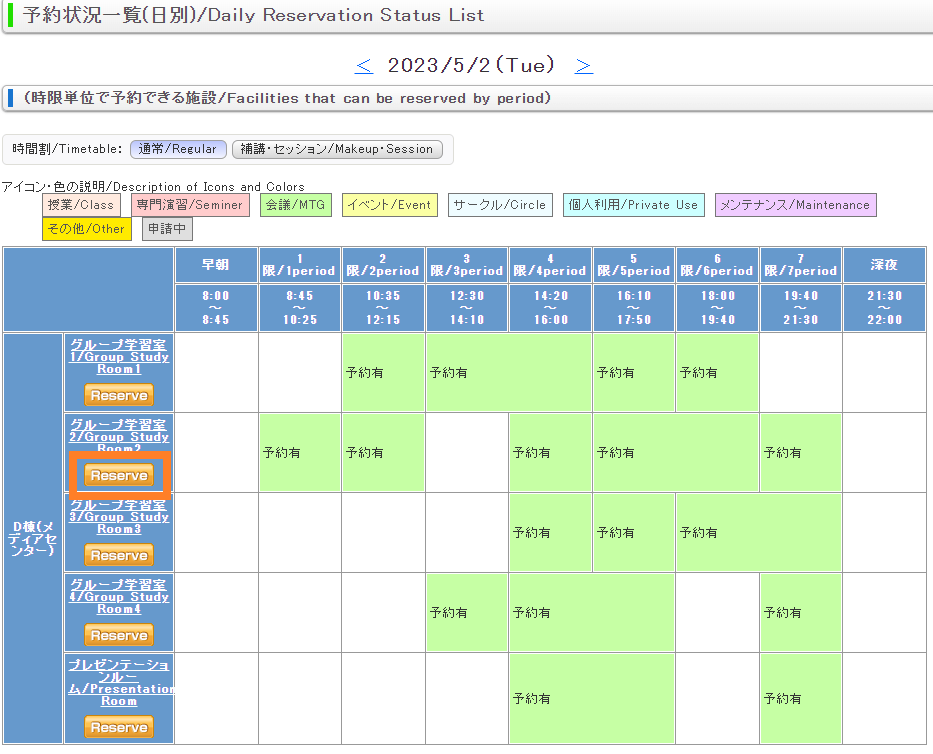 |
||
| 4 | Enter the details of the reservaion |
[Usage Details] Fill out the reason for use, such as “Group Meeting,” or “Studying for Class” [Office Name] Enter your college: APM, APS, or ST *Circles: enter your circle name [Number of Users] You must fill out the number of people who will use the room If you do not enter the reservation information correctly, your reservation may be deleted. |
|
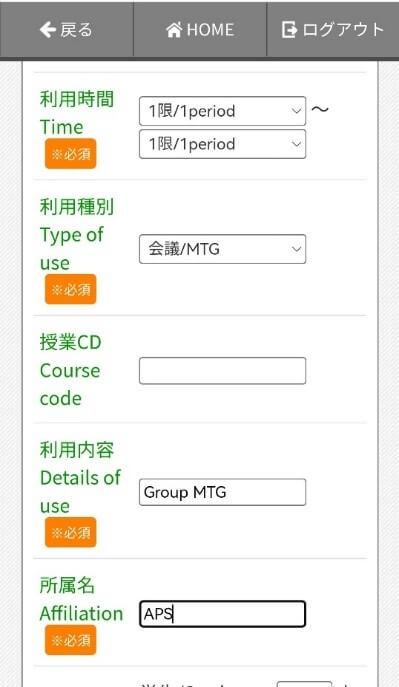 |
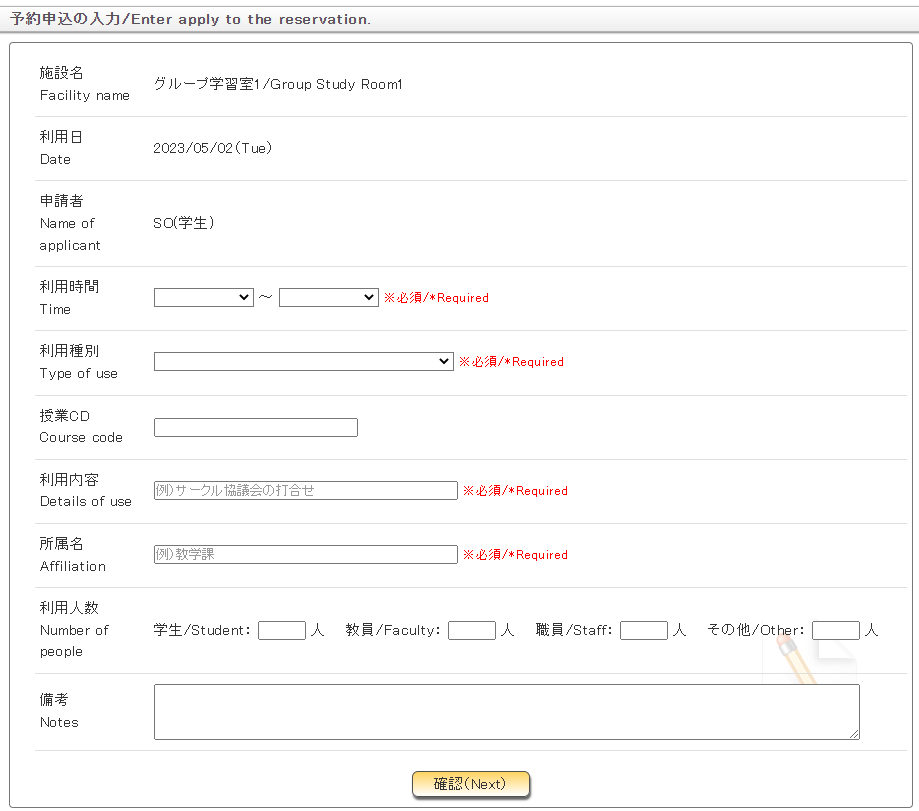 |
||
| 5 | Confirm your reservation | ||
| After filling out the information, click “Confirm Reservation” to check the details, then click “Submit Reservation” | After filling out the information, click “Next,” make sure the information is correct, then click “OK” to reserve | ||
3. Inquiries
Please contact the office in charge of each facility.
