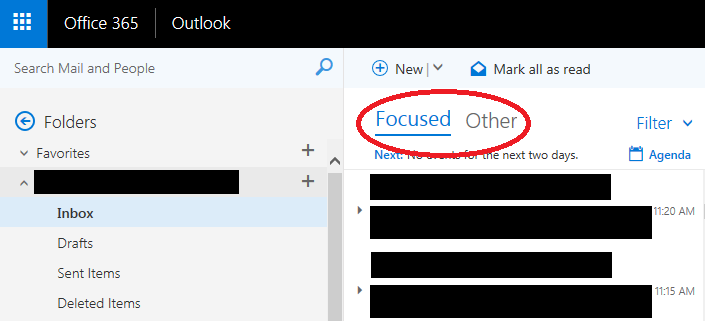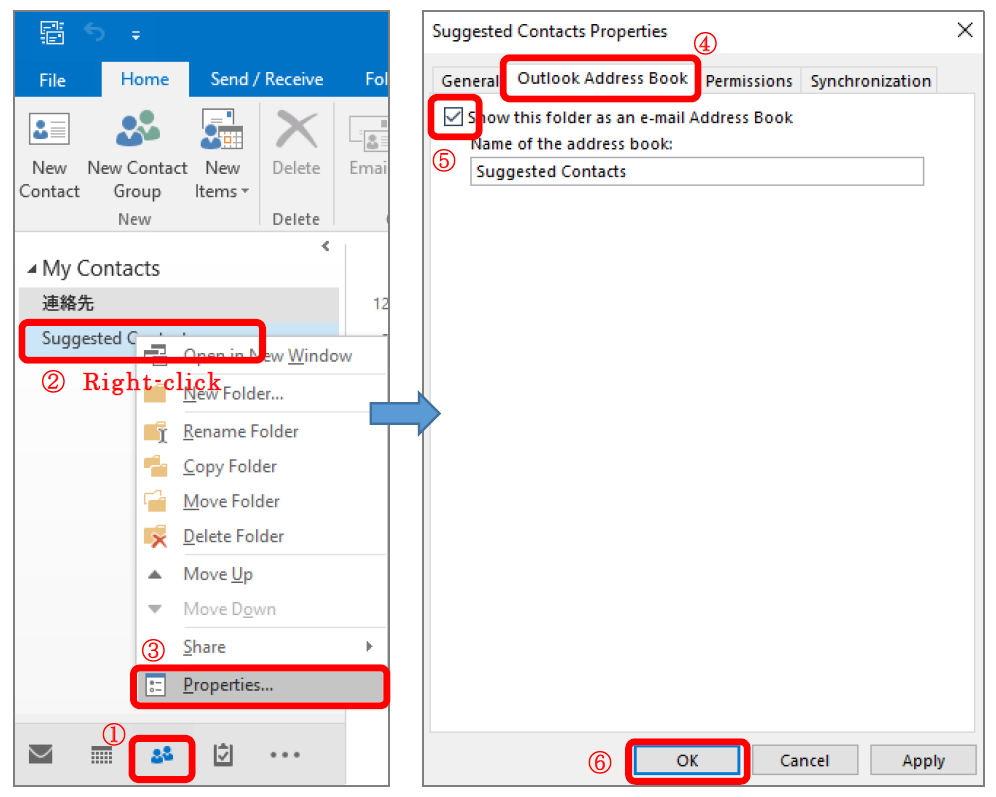-
About APU
-
College of Asia Pacific Studies (APS)
-
College of International Management (APM)
-
College of Sustainability and Tourism (ST)
-
School of Asia Pacific Studies (GSA)
-
Graduate School of Management (GSM)
-
University-wide Education
-
Study Abroad
-
Student Life
-
Career Support
-
Research
-
International & Community Service
-
Library